2021年08月23日
185 Ae 3D立方体の簡単な作り方!位置・回転・アンカーポイントの設定⁉︎
この動画は、トニラボさんの下記チュートリアルをもとに、作成しました。
【Ae】最も効率的に3Dアセットを作る方法!【Ae4B】
https://www.youtube.com/watch?v=nz2iN8jr-3w&t=669s
トニラボさん❣️3Dのお役立ち情報をどうもありがとうございます
----------ポイント----------
立方体を100pxの正方形で効率的に作る方法が
2種類紹介されています。
【A:位置と回転で作る】
複製した正方形を
X・Y・Z軸方向に50px動かして
回転X・Yを90度動かします。

【B:アンカーポイントと回転で作る】
最初に全てのアンカーポイント50動かし
中心点を真ん中にして90度の回転で
ぐるりと周囲に面を配置します。
チュートリアルのように、
面の色を変えた方がわかりやすいですね
最初の正方形に、塗りのエフェクトを適用しておくと
後で色が変えれるので、便利です
皆さんも是非、立方体の簡単モデル作成にチャレンジしてください!
●Ae独学者におすすめのチュートリアルを紹介しています。チャンネル登録はこちら
https://www.youtube.com/channel/UCI_whNvaWAo8jhpAS34js4w?sub_confirmation=1
ご不明な点や、気になるエフェクトのご希望など、お気軽にコメントください。
●3D動画の再生リスト
https://www.youtube.com/watch?v=MEyc_0TiXeQ&list=PLYXusuLNwvZyyigbaHRDOP_gSafAGlEBD&index=2
----------お勧め関連動画----------
動画研 Douga-ken
After Effectsで3Dな立方体を作る【立方体チュートリアル】
https://www.youtube.com/watch?v=jj689HMRDtM
おしゃれなモーショングラフィックスが作れます。
Putti Monkey Wrench
3Dレイヤーとカメラ-基礎-【AfterEffects/チュートリアル】
https://www.youtube.com/watch?v=6HmI5kc2nJw
詳しい説明でわかりやすい!
After Effects Overdrive
3Dモデリング【シネマ4D】
https://www.youtube.com/watch?v=snDLhsnDfJU
謎のシネマ4Dが何者か、理解できます。
----------備忘録----------
●A: 立方体を位置と回転で作る
側面_奥_位置Z+50
側面_前_位置Z-50
側面_右_位置X+50_回転Y90
側面_左_位置X-50_回転Y90
下面_底_位置Y+50_回転X90
上面_蓋_位置Y-50_回転X90
●B: 立方体をアンカーポイントと回転で作る
全てのアンカーポイントZ:-50
下面_底_回転X:-90
上面_蓋_回転X:+90
側面_前_回転Y:180
側面_右_回転Y:+90
側面_左_回転Y:-90
----------キーワード♯----------
#Ae逆引きエフェクト動画
#UCI_whNvaWAo8jhpAS34js4w
#アフターエフェクト
#動画編集
#動画素材
#エフェクト
#立方体の作り方
#アンカーポイント
#簡単
#位置と回転
2021年08月14日
オープニングで格好いい!飛び込んでくる文字のタイトルアニメーションの作り方
この動画は、竹内屋さんの下記チュートリアルを参考にして作成しました。
オーラを纏った文字が画面に飛び込んでくる演出の作成方法
https://www.youtube.com/watch?v=f9jhKUm5YJ0
プラグインが多く使われていますので、ここでは基本の飛び込み文字を中心に作っています。
竹内屋さん❣️いつも素敵な動画作成チュートリアルをありがとうございます
-------
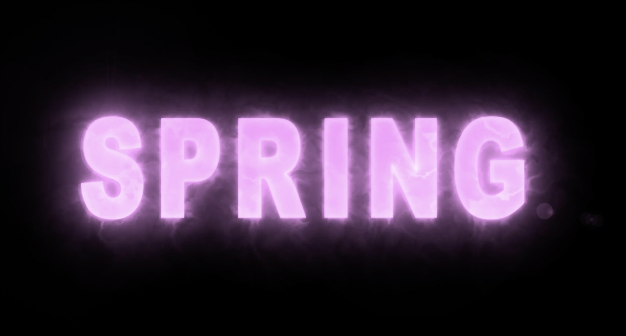
---ポイント----------
飛び込み文字のポイントは
最初に完成形の文字を残しておいて
複製した文字を一文字づつにして
アニメーションするようにタイムラインにキーを打ちます。
3D化して、Z位置を−2000から飛び込ませています。
ここでは、文字にフラクタルで作った映像を
トラックマットで表示させています。
ファイルが重たくなるので
ブラーをかけたり、映像を使ったりするのに
1/4で作業するのがおすすめです。
輪郭にSaberの光のラインを入れています。
Presetは Heatでお好みの色に!
スクリーンモードにすることをお忘れなく!
背景画像やSaberで、レンダリングに結構時間がかかります。
シンプルに、飛び込み文字だけの練習でも良いかもしれません。
皆さんも、いろいろなテキストで、飛び込み文字を作ってくださいね
●チャンネル登録はこちら
https://www.youtube.com/channel/UCI_whNvaWAo8jhpAS34js4w?sub_confirmation=1
ご不明な点や、気になるエフェクトのご希望など、お気軽にコメントください。
●文字アニメーションの再生リスト
https://www.youtube.com/watch?v=ZebTit8DM4U&list=PLYXusuLNwvZw2MTBAsYUUcRJgJjwGsdw6
----------3Dカメラワークのおすすめ動画----------
After Effects Overdrive
カメラと仲直り【AfterEffects/アフターエフェクト チュートリアル】
https://www.youtube.com/watch?v=xrBMQn8kLfo
----------備忘録----------
位置合わせのために最初に文字を打って非表示にしておく
複製したものを一文字づつにして中央に作成
(saber用に文字を複製して非表示にしておく)
fx:境界線(レイヤースタイル) 白
fx:グラデーションオーバーレイ(レイヤースタイル)
カラー 位置:0% 好みの色に(RGB:0, 204, 255)
位置:100% 黒(RGB:0, 0, 0) 比率:150%
fx:光彩外側(レイヤースタイル)
描画モード:通常、 不透明度:100, カラー:白 サイズ:10
アルファマットでフラクタルで作った背景映像を切り抜く
新規平面にSaber
Preset: Heat を好みの色に(RGB:1, 228, 255)
Intensity:65, Spread:0.15, Bias:0.2, Size:1.5
Core Type:Text Layer 、saber用文字レイヤーを指定
スクリーン
一文字をプリコンポーズして
上記の手順で、文字コンポを必要数作成する。
全てのレイヤーに下記を設定
ブラー、3D化、 モード:スクリーン
全ての文字を、最初に作っていた文字の位置に合わせて
キーを打って最終フォームをまず作る。
最初に、5フレームで中央に飛び込んでくるようにキーを打ち
順番にフレームをズラして、
全て飛び込んできたら、定位置に収まるようにする。
ヌルを作成し、文字の位置をウィグルで揺らす
(位置に wiggle(10,5) を打って親子づけ)
----------キーワード♯----------
#Ae逆引きエフェクト動画
#UCI_whNvaWAo8jhpAS34js4w
#アフターエフェクト
#動画編集
#動画素材
#エフェクト
#飛び込み文字
#フラッシュテキスト
#オープニング
#テキストアニメーション
2021年08月06日
動画素材:シェイプとパスで作る!Wi-Fi&バッテリー&ローディングのアニメーション
この動画は、Dr.BUさんの下記チュートリアルをもとに、作成しました。
パスのトリミングとループアウトで作る「ローディングスピナー」https://www.youtube.com/watch?v=IE8ZXLJnF2E
Dr.BUさん❣️丁寧で分かりやすいチュートリアルをありがとうございます

----------ポイント----------
【スマホ画像をパスの結合で作る】
スマホ画像は、同じレイヤーで
長方形の土台と画面と穴を描き
土台の長方形を一番上に移動して
コンテンツを選択して▶︎コンテンツの追加で
[パスを結合]を選んで、モードを[型抜き]にします。
【ローディングスピナーをパスのトリミングで作る】
正円の線にコンテンツからパスのトリミングを追加し
終了点を0 →100
開始点を0 →100
開始点を20フレームずらします。
繰り返し動かすには
optionクリックで▶︎Propertyを選択し
loopOut(type = "cycle", numKeyframes = 0)
トランスフォームの回転に
エクスプレッションの time*120
動きをつけるにはモーションブラーをつけます。
基礎的なアニメーションで
Wi-Fiやバッテリーの充電アイコンが作れます。
皆さんも、是非、色々と作ってみてください
●動画作成に役立つチュートリアルを紹介しています。チャンネル登録はこちら
https://www.youtube.com/channel/UCI_whNvaWAo8jhpAS34js4w?sub_confirmation=1
ご不明な点や、気になるエフェクトのご希望など、お気軽にコメントください。
●モーショングラフィックスの再生リスト
https://www.youtube.com/watch?v=tjz1Lu2k_Mw&list=PLYXusuLNwvZxiOprDAOD23TRaXNXjaArX
----------リピーターのシェイプアニメーション----------
グッドエレファント
5分で出来る!シェイプアニメーション【リピーター】
https://www.youtube.com/watch?v=3FwZYRwWlQQ&t=19s
TORAERA DOUGA
シェイプアニメーション入門1 円形に配置した複数の線のアニメーションの作り方
https://www.youtube.com/watch?v=MQdCxzu9I7Y
ビギナーズカレッジ
リピーターの使い方
https://www.youtube.com/watch?v=C-vZqK75t-Q
Putti Monkey Wrench
挫折させないシェイプレイヤー入門#02 -パスのトリミングとリピーター
https://www.youtube.com/watch?v=yKa-0mG5jB0
竹内屋
リピーターを使ったシェイプアニメーション
https://www.youtube.com/watch?v=bSfA3-XFRFk
MIKAN MOTION
シェイプアニメーションの基礎-3連続!
https://www.youtube.com/watch?v=JzpAkpCpKQ4
mooograph
シェイプエフェクト
https://www.youtube.com/watch?v=VxY-Ql4RA8k
Action Planetあくしょんプラネット
爆発モーショングラフィックス
https://www.youtube.com/watch?v=VdkSf9_HlsM
カズノコ
はじめてのシェイプアニメーション入門講座
https://www.youtube.com/watch?v=qIl1W_VgBFM
----------備忘録----------
【スマホの作成の仕方】
塗り:白 線:無しの長方形 角丸半径:50
レイヤーを選択して
長方形で画面四角と上の穴を描き
本体長方形を一番上に移動
コンテンツを選択して▶︎
コンテンツの追加:パスを結合 モードを[型抜き]
【ローディングスピナーの作り方】
正円の線幅:80 サイズ:600
コンテンツの追加:パスのトリミング
2秒で終了点を0 →100
開始点を20フレで0 2秒で100
キーフレームをF9でイージーイーズ グラフ:左寄り山
0秒の位置で、開始点・終了点をoptionクリックで
▶︎Propertyを選択し>
loopOut(type = "cycle", numKeyframes = 0)
回転にex: time*120 モーションブラー 本体と合成
----------キーワード♯----------
#Ae逆引きエフェクト動画
#UCI_whNvaWAo8jhpAS34js4w
#アフターエフェクト
#動画素材
#エフェクト
#ロービングスピナー
#Wi-Fi
#充電
#電池切れ
#バッテリー


